|
6.0 Summary of Part I (Lab 5)
In Lab 5 you created a database, a feature
dataset and feature classes that now contain nearly all of the
elements of your map. What is lacking
is a "Rock Units" feature class, with polygons that can be filled with colors/patterns to symbolize
the geological units. In the final steps of Lab 5, you
digitized the outline of the rock units, stored the results in
the "Contacts" feature class and created a topology for the
contacts and faults. With topology rules you specified
that contact lines can not overlap other
contact lines or cross themselves, and
that they can not "dangle", i.e. starting and ending vertices
of such lines must be precisely coincident with other
contact lines. The same was true of fault lines, though they
were permitted to dangle. For future
reference, we might have included two additional rules:
-
"Must Not Self Overlap";
lines cannot overlap themselves. This rules is
different from rule we used ("Must Not Overlap"), which
detects lines that overlap other lines in the same
feature class.
-
"Must Be Single Part"; our
map does not have any "multipart" features (see Help files for
an explanation of multipart features).
By "validating" the topology,
you had the software find all of the places on your map where
the rules are broken. These places are now marked (in
pink) so that they can be fixed by editing, which is explained
below. Such editing is essential if we want the software
to create the rock unit polygons correctly, without errors.
Before starting, make copies of your Contacts
and Faults feature classes. If editing goes badly, you
can always start over with a fresh copy.
6.1 Fixing Topology Errors
Described below are automated techniques for
removing errors. An error is a
violation of a specific topology rule. Dangle
errors are where lines "undershoot" or "overshoot"
a line they where supposed to meet.
Such errors are classified as "Point Errors" for display,
because they can be fixed by moving or eliminating one (or a
few) vertices. Intersection errors are where a single line loops
back and crosses itself before continuing on.
These are also classified as point errors.
Overlap errors are where lines (or parts of lines) were accidentally digitized
twice. These are classified as "Line
Errors" and display as pink lines. For a
more complete explanation of
line topology rules (and their fixes) see
"Chapter 4: Editing Topology" in "Editing in ArcMap".
Open ArcMap with a new, empty document. Load the "Map_Area" feature class. Load the "Contact_Topology" feature
class. Answer "Yes" to the question, which then adds
the "Contacts" and "Faults" feature classes. -
Set selectable layers
to the Faults layer and Contacts layer (uncheck the Map_Area
layer).
-
Right-click on "Layers" in the Table of
Contents (in the figure below, "Layers" was
renamed "Labs 5&6") and select Reference Scale>"Set Reference Scale".
With the exception of the "Contacts" and "Faults" symbology,
your map should look like the one below with, of course, different errors.
(Your map probably also shows a few small granite bodies that I left out.)
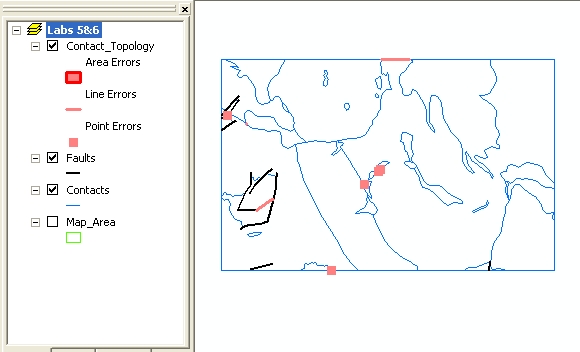
The map above shows 2 obvious Line
Errors (pink lines; a third one is almost
too small to see at this scale), where a contact
(or part of a contact)
was accidentally digitized twice, and 4 obvious
Point Errors (pink squares; a fifth overlaps the
eastern most error and is difficult to distinguish) where
dangles or self intersections exist. These
are the errors in the Summary at the end of Lab 5.
Let's fix the errors.
-
If not already turned on, turn on the Editing
toolbar (click the button that does so on the ArcMap
standard toolbar)
-
Turn on the Topology toolbar
(Tools>Customize, check the Topology box)
-
"Start Editing" (from the Editor toolbar
drop-down menu choose "Start Editing")
-
On the Topology toolbar, set the layer to "Contact_Topology"
(choose from the drop-down menu)
-
On the Topology toolbar, click the Map
topology tool
 . .
-
If the layer indicated on
the Topology toolbar changed after step 9, change it back to
"Contact_Topology".
-
Open the "Error Inspector"
window by clicking on the Error Inspector tool
 . .
We want to use automated tools to fix as many of the errors
as possible. To do so, we will use the "Fix Topology
Error" tool .
-
Click the "Fix Topology Error" tool
 .
The cursor changes to look like that on the tool button. .
The cursor changes to look like that on the tool button.
-
To fix a Line Error (pink line):
-
click the line error with the Fix Topology
Error tool; the color of the line changes from pink to
black. The error now appears in the Error Inspector,
which shows the rule being violated (i.e. "Must Not Overlap") and other information about the
line feature. Overlapping
lines errors can be fixed by "subtracting" one of the lines
away.
-
Right-click on
a now black (selected) line or right click on the listed error in the
Error Inspector and select "Subtract".
A Subtract window opens.
-
In the Subtract window, choose the line
from which the error will be subtracted (you
can see which line is which by clicking on the line number
in the Subtract window; the line is briefly highlighted
on the screen) and click OK. This removes the
duplicate line, or the portion of the line that overlaps another line feature.
-
You can undo individual
changes by typing Ctrl-Z or by using the Undo tool
 on the ArcMap standard toolbar.
on the ArcMap standard toolbar.
-
If you zoom out and the pink errors no longer
show, reset the Reference Scale, as
described below.
-
To check your fix, click
the "Validate Topology in Current Extent" tool
 . .
-
SAVE EDITS
-
To fix a Point Error
(pink square:)
There are two types of Point Errors: Dangle errors and Self Intersect errors.
We will deal with Dangle errors first, of which there are
two types; 1) those where a line was suppose to meet a
another line and 2) those where the line was suppose
to close on itself (have coincident starting and ending
vertices).
-
To fix a Dangle error where a line was
suppose to meet another line (as in the figure below):
We first need to know whether the dangle is an "undershoot" and
the line needs to be "extended" (as shown below), or whether it is an
"overshoot" and needs to be "trimmed".

-
To determine whether a line needs to be
trimmed or extended, right-click the pink point error in question
and select "Zoom to", then right-click on "Layers" in the
TOC and select "Reference Scale">Set Reference Scale.
-
To extend or trim, right-click the now black
square (the once pink error marker),
select either "Extend..." or Trim...", and type in a maximum
distance (in meters) between the line and the feature you
want it to meet. If your first attempt doesn't work,
try again with a longer distance.
-
Another (but less
predictable) way to fix such errors is to select "Snap..." from the right-click menu and then give a distance
to the nearest line feature you wish to snap to. If no
line is found within that distance, no snapping occurs; try
again with a longer distance. "Snap..." will
not snap dangle errors to an end of the same feature (see below for such fixes),
only to a different line feature in the same feature class.
It searches first for an endpoint to snap to; if none is
found within the distance it searches for vertices, and then
finally for the nearest line.
-
To check your fix, click
the "Validate Topology in Current Extent" tool
 . .
-
You can undo individual
changes by typing Ctrl-Z or by using the Undo tool
 on the ArcMap standard toolbar.
on the ArcMap standard toolbar.
-
If you zoom out and the pink errors no longer
show, reset the Reference Scale, as described above.
-
SAVE EDITS.
-
To fix a Dangle error
where a line was suppose to close on itself (as in the
figure below):
The "Extend...", "Trim..." and "Snap..." tools will not work
in these cases and the Dangle error must be fixed manually.

-
If not already set, turn
on "Vertex" and "End" snapping for the Contact layer (Editor
toolbar; from the Editor drop-down menu choose
"Snapping...", then check the boxes for "Vertex" and "End"
for the Contact layer).
-
On the Editor toolbar, set
the Task to "Modify Edge". This is found on the
"Task:" drop-down menu, under "Topology Tasks" heading.
-
On the Topology toolbar click the Topology Edit tool
 . .
-
With the Topology Edit
tool selected, click the line you wish to fix (not the pink
error marker, but the line that includes it). The
vertices on the line should now appear as green squares, and
the end node as a red square, as in the figure below.

-
Move the cursor to the end
node (red square); it changes from an open arrowhead to an
open square with 4 enclosing black arrowheads when directly
over the node.
-
With the cursor now
changed to the open square shape, left-click, hold and drag
the red node to the beginning of the line, where it should
snap to a green vertex. Release the click.

-
You can undo
individual changes by typing Ctrl-Z or by using the Undo tool
 on the ArcMap standard toolbar.
on the ArcMap standard toolbar.
-
If you zoom out and the pink errors no longer
show, reset the Reference Scale, as described above.
-
SAVE EDITS.
-
To check your
fix, click the "Validate Topology in Current Extent" tool
 .
.
-
To fix a Self Intersect point error
(shown below):

-
click
the error with the Fix Topology Error tool; the color of the
point changes from pink to black.
-
Right-click the now black (once pink) point and select "Simplify", which
removes self overlapping line segments.
-
If this does not work
(e.g. the Simplify tool is unavailable), move the vertices
in the area of intersection to remove the
self intersection using the
techniques described above in fix 2.
-
You can undo individual
changes by typing Ctrl-Z or by using the Undo tool
 on the ArcMap standard toolbar.
on the ArcMap standard toolbar.
-
To check your fix, click
the "Validate Topology in Current Extent" tool
 .
.
-
If you zoom out and the pink errors no longer
show, reset the Reference Scale, as described above.
-
SAVE EDITS.
Once you've made fixes,
you can "Validate" the topology again to see if the
fixes worked. Three tools on the Topology toolbar are
there to do so; the icons with black check marks.
Using these tools, you can validate within a specified area,
within the "current extent" (the area visible on the
screen), or validate the entire topology.
-
Work your way through the errors, one-by-one,
fixing them all.
-
Validate the topology as
you go, until no errors are left. An easy way to check
for remaining errors is to click the "Search Now" button in
the Error Inspector, with only the "Errors" box checked and
the "Show:" field set to "<Errors from all rules>", as shown
below (with no remaining errors!).
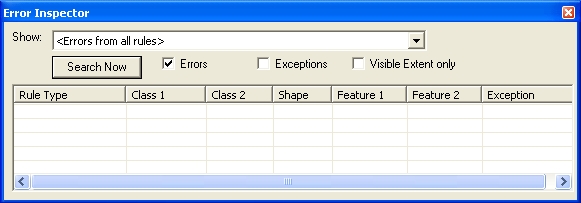
-
SAVE EDITS.
-
"Stop Editing" (Editor
Toolbar drop-down menu, "Stop Editing").
6.2 Making Rock Unit Polygons
Once all topology errors are fixed, Rock Unit polygons
can be generated.
-
Close ArcMap and open ArcCatalog (yes, you
must close ArcMap; you can't work on the geodatabase in
ArcCatalog if feature classes within it are open in ArcMap).
-
Go to the Castel_Map
geodatabase and preview the Contact_Topology feature class.
The preview should reveal a blank screen; if not there are
still errors that need to be fixed. Fix them before
proceeding.
-
Right-click on the Geology
feature dataset and select "New", then select "Polygon
Feature Class From Lines..."; the Polygon Feature Class From
Lines window opens.
-
Name the new feature class
"Rock_Units", specify a cluster tolerance of 1 meter, and
put a check in the box adjacent to Contacts (the Contacts
feature class is the only one that will contribute lines).
-
Click OK. The
new Rock_Units polygon feature class is generated (shown
below). Not surprisingly, this looks just like
Contacts feature class except for the yellow background,
which indicates these are polygons, not simply lines.
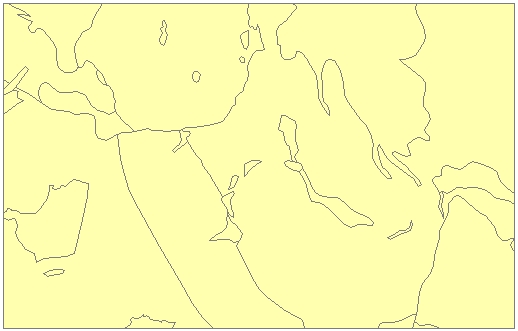
6.3
Creating Rock Unit Attribute Fields and Assigning Domains
To symbolize and label rock units, two
additional fields are required, for which we have already
created domains (see lab 5).
6.4
Assigning Attributes to the Rock Unit Polygons
-
Open an empty ArcMap
document and load all of the feature classes in the Geology
feature dataset except "Contact_topology".
-
Add the rectified geologic
map and move it to the bottom of the table of contents.
-
Symbolize the Rock_Unit
polygons with "No Color" so you can see the geologic map
beneath them.
-
Set the Selectable layers
to Rock_Units only (turn off selectability for all others).
-
From the Editor toolbar,
Start Editing, set the "Target:" to "Rock_Units", click the
arrowhead tool (on the Editor toolbar) and click a polygon
on the map to select it.
-
Using the
procedures
in Lab 5 and the rectified geologic map, assign Name and
Abbrev attributes to the Rock Unit polygons. On the
rectified map, all unlabeled yellow areas are Quaternary
Alluvium (Qal) and the brown areas are Undifferentiated
Lower Paleozoic rocks (LPu). All other colors/patterns
are labeled.
-
SAVE EDITS frequently.
-
When you think you have
attributed all of the polygons, open the attribute table for
Rock_Units and check. The Name and Abbrev field for
all features should not contain any <null> values. If
one does, select the record that contains the null value
(click it), "Zoom to Selected"
(from a right-click on Rock_Units in the table of contents),
zoom out, and attribute the polygon.
-
When finished Save Edits
and Stop Editing.
Congratulations, you have
now finished creating/editing the geology feature classes needed for
the geologic map.
6.5 Clipping The Roads, Contours, County Line
And Stream Feature Classes With The Map Area Polygon
The stream, roads, county line and contour
feature classes that we imported into the Castell geodatabase
in Lab 5 have features that extend well beyond the boundary of
the map area. They need to be clipped to the Map_Area
polygon so that the map will display and print only the area
that was digitized.
-
From within ArcCatalog,
open ArcToolbox by clicking the red toolbox icon.
-
Expand the "Analysis"
toolbox, then the "Extract" toolbox to see the "Clip" tool.
-
Open the Clip tool.
-
Click the folder button
next to the "Input Features" field, browse to the
Castell_Map geodatabase and double-click on
CastellandArt_contours feature class.
-
Click the folder button
next to the "Clip Features" field, browse to the Castell_Map
geodatabase>Geology feature dataset and double-click on the
Map_Area feature class.
-
Accept the name and
location of the new file that will be created, as indicated
in the "Output Feature Class" field, and click OK. A
new feature class of contours that are clipped to the map
area has been created!
-
Repeat steps 3 - 6 for the
NHD_streams_Llano, TX_county_lines, TXDOT_LlanoCo_Roads and
TXDOT_Mason Co_Roads feature classes, providing new names if
you wish.
-
Add the 5 new clipped files to ArcMap by dragging and dropping them from
ArcCatalog, placing them above the Rock_Units layer in the
table of contents. Answer OK to any Warnings.
6.6 Joining A Look-up Table To The Roads Feature Classes
The Roads attribute tables contain fields that could be
used to symbolize different road types (paved, county, state, federal, dirt,
gravel, etc.) but the codes in these
fields aren't intelligible. To make them so, we will
join them with a table that contains a code field (the "key
field" for the join) and a description field that describes the
meaning of each code. Such a table is often referred to
as a "look-up table", because it contains code descriptions.
The join we will do is referred to as a "many-to-many" join because
many record in the look-up table
are joined to many records in the destination table (see
lecture notes).
-
Right-click on
TXDOT_MasonCo_Roads_clip in the TOC, select "Joins and
Relates", then "Join..." to bring up the Join Data window.
-
The field in the roads
feature class that the join will be based on is "Level_"
(item 1); the field in the look-up table that the join is
based on is "Codes" (item 3). Be sure you have
selected the right table (item 2) and then click OK.
-
Answer "Yes" to create an
index.
-
Repeat the process for the
Llano county road feature class.
-
Examine the attribute
table of one or both of the roads feature classes.
Notice that the table now contains three new fields, with
bold capital letter headings, at the far right from
the look_up table: an OBJECTID, DESC_ and CODE field, with
each field name preceded by the look-up table name you gave
when importing this table in Lab 5. We will the
symbolize roads on the new DESC_ field.
6.7
Importing Road Symbology From A Layer File
A previously created layer file can be used to symbolize the roads.
-
Right-click on
TXDOT_MasonCo_Roads_clip in the TOC, select "Propeties" and
click the Symbology tab.
-
Click the "Import..."
button to bring up Import Symbology window.
-
Using the folder button,
browse to your Lab_5_data folder, open the "Roads" folder
and double-click on the TXDOT_MasonCo_Roads layer file.
-
Click OK.
-
In the "Import Symbology
Matching Dialog" window, change the value field to .DESC
field (it will be preceded before the period by the look-up
table name you gave in Lab 5).
-
Click OK, and the Layer
Property Symbology tab appears, with symbols for the roads.
-
In the Layer Property
Symbology window, click the word "Count" above the column
with question marks. The number of features in each
symbol category is now shown, as illustrated below.
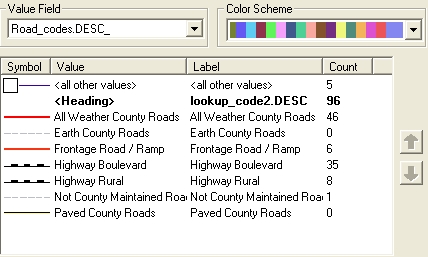
-
Right-click on the symbols
for which the Count is 0 and select "Remove Value(s)".
This will eliminate them from displaying in a map legend and
from the table of contents.
-
Change the Label for the
<Heading> from "look_code2_DESC" to "Roads" by clicking on
it and typing in the new name.
-
Using the same layer file,
repeat steps 1-9 for the Llano roads feature class.
-
In the Layer Properties
Window, change the Layer Names of the roads feature classes
to Mason Co. Roads and Llano Co. Roads.
6.8
Symbolizing Streams, County Line, and
Contour Feature Classes; Labeling Index Contours
-
ArcMap contains ready-made
symbols for many of these feature classes.
-
Use the "River" symbol for
streams and the "Boundary, County" for the county line.
-
To symbolize the 1200,
1300,1400 and 1500 feet contours with a thicker line (as is
the custom on topographic maps; these are called "Index"
contours), Symbolize the Contour feature class by
Categories, Change the "Value Field" to "ELEV_FT" , "Add
Values" of 1200, 1300,1400 and 1500 and symbolize these
categories with the "Contour, Topographic, Index" symbol.
Change the "all other values" symbol to "Contour,
Topographic, Intermediate".
-
Give each of these feature
classes simple new Layer Names that would make sense in a
legend.
-
To label the Index
contours, you'll need to make a label class (call it
"Index"), and construct an SQL query that limits the class
to where "ELEV_FT" is equal to the Index contour values.
See Lab 4 for help. The
labels should be 8 point , Arial italic the same color as
the contours, with a 1 point white "halo", allowed to curve
to follow contours and placed on the lines.
6.9
Symbolizing And Labeling The Remaining Layers
The remaining layers should be symbolized by the categories we
constructed fields for, e.g. Dike type, Exposure (dashed versus solid line), and rock unit name.
-
Symbolize Aplites with 2
point Tuscan Red lines, Marble lenses with 2 point Dark Navy
lines.
-
Symbolize Faults with a 2
point black line.
-
Symbolize Contacts with a
0.4 black line.
-
Do not symbolize the Map
Area boundary.
-
Symbolize towns, ranch
houses and windmills differently, with symbols of your
choosing.
-
Symbolize Rock Units
without an outline (the contacts layer does the job) and
with a color/pattern scheme that approximates that of the
original (see the pitiful example below).
-
Label Rock Units with
Abbreviations, the towns with names, and the windmills and
ranch houses with "windmill" and "ranch".
-
Label the down-side of faults with a capital
"D" and the up-side with a capital "U".
-
Label the major East-West
highway (it's state Highway 29) with a highway shield
containing the road number.
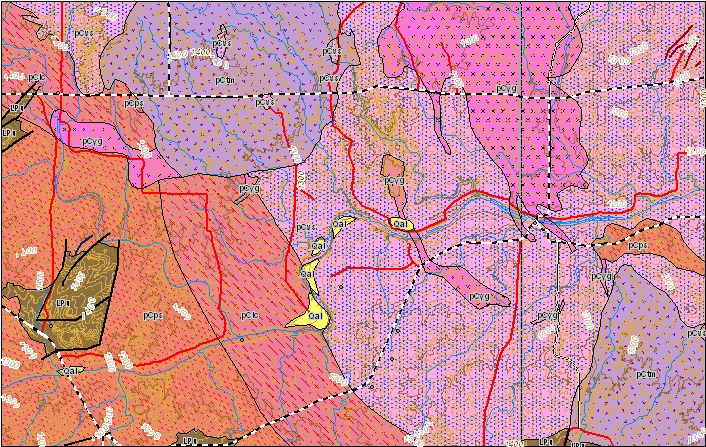 |
|