|
Goal
GPS data from last weekend's field trip need to be brought into
the GIS project constructed in Labs 5 and
7 and assembled into a geologic map that shows
field observations.
Procedure:
The general procedure for lab this week involves the following steps:
- Import field data into the ArcGIS project created last week;
- Clean the field data of spurious GPS point and vertices.
Edit your point file attribute table, if necessary, so that joint/foliation
strikes and dips are correct;
- Merge or Append line, point and polygon files to create single feature classes;
- Edit these lines and polygons to remove any self-overlaps or undershoots;
- Snap the ends of the line segments to create single lines that
entirely enclose areas;
- Convert the enclosing line features to polygons;
- For polygons that lie within polygons, subtract the overlying
polygon from the underlying polygon - this step completes
polygon creation and editing;
- Add these new feature classes (the new lines, polygons, and point shapefiles) to your existing GIS from
Lab 5 and/or 7;
- Symbolize the new data to make a map.
- Hyperlink field photos to locations.
9.1 Getting Started - Importing Field Data
- Open the Collector App on the iPad, choose "On Device", and
"Sync" with ArcGIS Online by touching the cloud icon in the
lower right corner of the "WMA_Fall_Final" Map. Prior to
syncing a red dot next to the cloud icon will show the number of
unsynced feature edits. After syncing this red dot will
disappear. This step uploads your field data to ArcOnline.
- On a desktop computer, open the Lab
7 ArcMap document that
you used to create your non-editable Base Layer Feature
Layer in ArcOnline.
- Open a Web browser and sign into ArcGIS Online. Browse
to "Content" (a tab at the top), which should list your Web Map,
Feature Layers and Service Definitions. Find your
editable Feature Layer and click on its name
(e.g. mine last year was called "Mason_WMA_editable_MAH_2017").
This takes you to the "Overview" of this layer. You should
see something resembling the screen capture below.
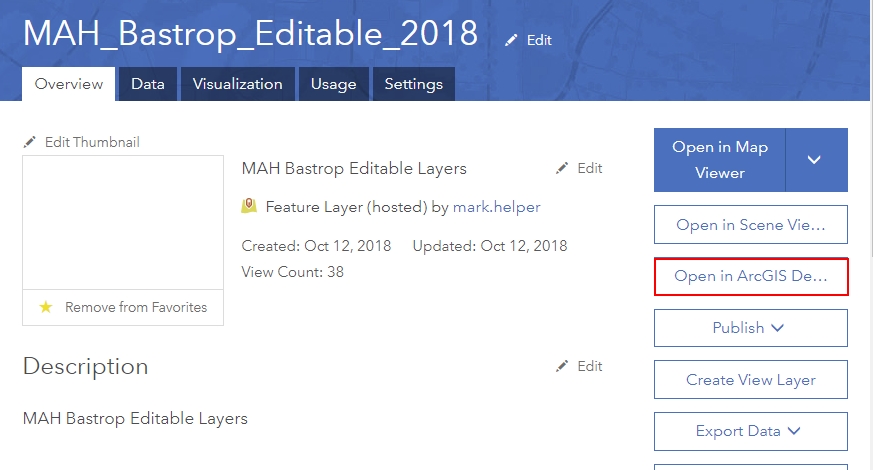
- Select "Open in ArcGIS for Desktop" from the menu on the right side of the
window (shown with red box above). This will create a downloaded
layer (item.pitem) in your browser
which you can Save or Open. "Open" will
automatically add the layer to your already open
Lab 7 ArcMap document that contains your
uneditable base layers after you Sign In to ArcGIS Online again
(from ArcGIS Desktop this time) at the prompt.
- Your open ArcMap document should now show your editable
layers in the ArcMap Table of Contents. You should be able
to see the features you collected in the field on your desktop
map!
- Other students are sharing their editable layers too...
follow the same steps above to import other's data, following
instructions from Nicole.
Read on....
9.2 Saving ArcGIS Online Data For Offline Use
The feature layer you downloaded in Step 4 above is not permanently resident as part of your ArcMap document;
the feature classes within it are coming from ArcGIS Online and are not
stored locally.
The steps below describe a process to create a permanent, offline copy
of the feature classes by importing them into
a geodatabase. To
make the offline copy:
- Find the tool within Toolbox (from within ArcMap) "Feature
Class to Geodatabase (multiple)" and open it. From the drop down arrow
next to 'Import Features" select each of the feature
classes (point,
line and polygon) THAT WERE BROUGHT IN DURING STEP 4 as the
"Import Features". The "Output Geodatabase" will
be the one in your Lab_7_data folder that you created during Lab
7. When entering the Output Geodatabase, choose the
correct geodatabase and select the "Geology" feature dataset as
your target. An example using my data from a different project
last year is shown below.
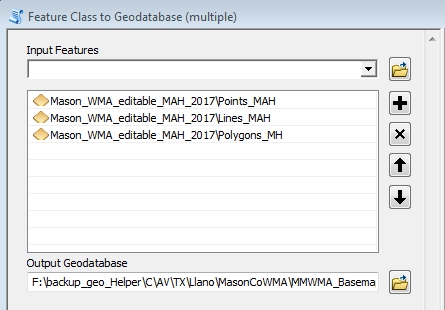
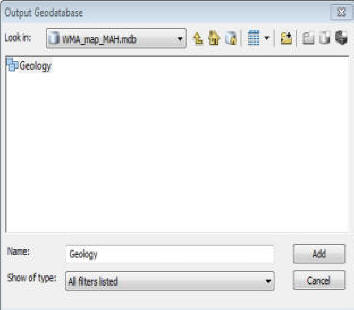
- If any of the feature classes within the feature layer
failed to import (my attempt with this tool converted the point
and line classes but not the polygon class) then in the Table of
Contents, use a right-click on the layer (e.g.
Polygons_MH), select "Data">"Export Data..." and
export the data to the Geodatabase as a feature class (not as a shapefile). This worked for me when
the first attempt failed.
Either or both of these steps adds the newly created offline
copies to the Table of Contents (possibly along with other
feature class that duplicate what's already there - you can
remove these).
- Remove the ArcOnline editable layers imported during Step 4
above from your ArcMap.
- Import the symbology for your new Point and Line files from layer files in
your Lab_7_data
folder (Right-click on the layer to be symbolized in the TOC,
Properties>Symbology, then use "Import" button and browse to the
layer file). If you didn't make layer files of your
symbolized point and line feature classes in Lab 7, then you can
simply import them from existing layers in your Table of
Contents - i.e. "Point_Data_All_2017" and "Geolines_XXX"
using the Properties>Symbology - Import option. If this doesn't work, then symbolize the
three new offline layers the slow way, matching the symbology of
existing features, BUT USING A DIFFERENT COLOR AND MAKING THE
POINT SYMBOLS A FEW SIZES LARGER SO THESE STAND OUT FROM THE
OLDER EXTANT DATA.
- Save your ArcMap document with a meaningful name in your Lab
7 or 9 folder.
9.3 Downloading and Converting Point Data From Avenza Maps
Described below is the technique for downloading Avenza Maps placemarks
and attached photos. If you did not collect photos from within
Avenza Maps OR the Collector App, my downloaded
photos, in a KMZ file in the Lab 9 folder, can be used. If you have
photos on your iPad that aren't attached to locations but you have
notes of some kind to indicate location, then download them to a Cloud
site
(or email them to yourself), carefully rename them according to your
notes and skip on to section 9.4. If you have photos in Avenza
Maps,
to download:
- With the map containing your points open in Avenza Maps, select the "Map Features" icon, shown
below at left in a red square, then choose the "Export" icon at the bottom, shown below at right
with the red square.
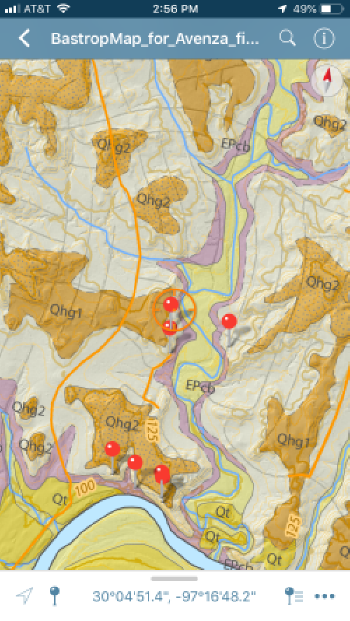
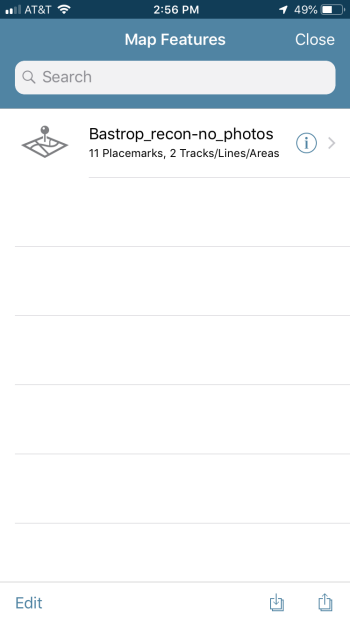
-
In the "Export
Settings" window (shown below), enter the File Name "Bastrop_KML_XX"
where XX is your initials, choose "KML" as the Format, a destination,
either a Cloud storage site (faster) or an Email attachment
(slower), and set the "Media" option to export photos if desired. This will create
and export a Keyhole Markup Language (KML) file that can be imported into ArcMap or
Google Earth. With more than one Placemark, Line or Track (and photos, if you choose, at least in the iOS
version), a zipped KML file(a "KMZ" file) will be created, which is also readable
by both programs. FYI, GPX and CSV, the other export formats listed, are common exchange format for GPS data,
though neither will export photos with the points. We will not use them, but such files can be imported by many programs and
Apps, including ArcMap. Finally, if you choose to, you have some control over which data are exported by
selecting from "All Features", "Custom" and "Schema
Only" from the Data field. An example of a
"Custom" export with only a layer containing one photo and one track is
shown below. By checking on only the features you want you can
control the result, which may be necessary if your field trip features
are mingled with those already on the iPad. Regardless of which options you choose,
all data will be exported with GCS WGS84
coordinates, the spatial reference for all KML/KMZ files.
- Within ArcCatalog, create a folder in your Lab_7_data folder named "Bastrop_Avenza
Maps_data_XX", where XX is your initials. Retrieve this newly created KMZ file
from your Cloud site or email, and copy it to this folder.
- Copy your field digital photos from your iPad or phone to the
same folder - either email them to yourself (slow) or
export to a Cloud site (faster). Do this even if you
exported them within a KML file in the above Step 3.
- Use the Search tool in ArcMap to find the ArcToolbox tool "From KML". The "KML
to Layer" tool will convert KML points and/or lines and attributes (but not, unfortunately photos nor, oddly, the "Description"
data) to geodatabase feature classes within a newly created geodatabase and adds them to your ArcMap table of contents.
- KMZ files can be viewed directly in
Google Earth, including attached photos. This provides a
means for determining the locations of unattached photos
that will later be attached to points. For example, my
photos in the Lab 7 folder can be opened from the KMZ
file by double-clicking on the icon.
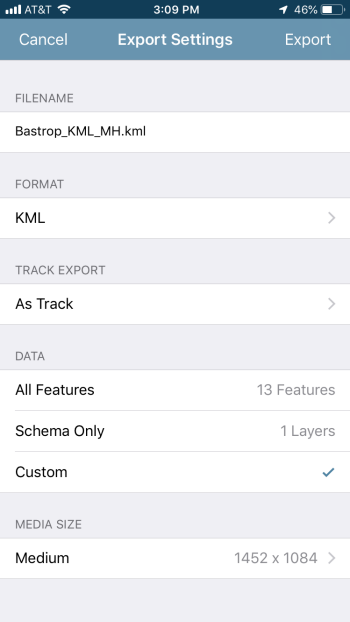
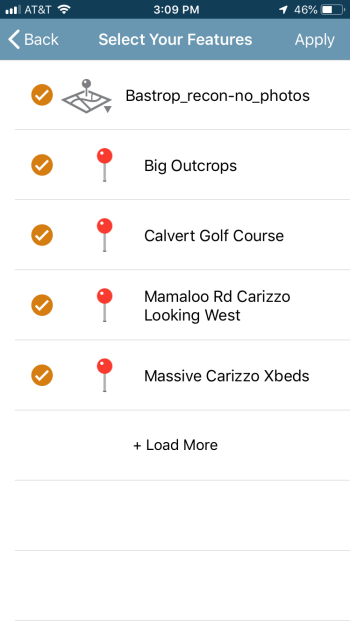
9.4 Cleaning Collector App Data By Editing
Field data are rarely perfect; to fix errors we edit.
Polygons collected while streaming may contain spurious
vertices that resulted in splitting a polygon into two or more pieces
when "submitting" during capture. Point data may contain invalid
strike or dip values, lines may need to be turned into polygons or
adjusted in position, etc. Furthermore, data collected on multiple
units needs to be evaluated and duplications removed. The
50cm resolution orthophoto (available in the lab_7_data >orthophotos folder), added to your map at this stage, may help. We begin
with polygons. Don't forget to turn on or off layers for selection if
you have trouble selecting what you want to edit. You are, of
course, familiar with the editing process from Labs 4 and 5. Below
are a few additional pointers and a list of items to complete:
- To delete a polygon, start editing the appropriate feature
class, select the polygon (using any of the selection tools
available, including the attribute table) and press the keyboard Del key, or right-click
in the polygon and choose "delete".
- To edit polygon vertices, start editing, select the polygon,
right-click on it and "edit vertices". Move, delete or
insert vertices as needed.
- To combine overlapping polygons, select them during an
editing session, then use the drop-down menu on the Edit toolbar
and "Merge".
- To subtract two overlapping polygons, do the same but choose
"Clip". If you use the Clip option, be sure that all
base map polygon layers are first turned off in the TOC.
Clipping will clip a hole in any polygon layer beneath the
selected polygon (like, for example, the WMA boundary polygon)
that is turned on in the TOC. This procedure only works
when both the layer to be clipped (e.g. granite outcrop
polygons) and the clipping layer (e.g. grass polygons) are in
the same workspace - either in the same geodatabase or the same
folder (if shapefiles).
- The "Split Polygon" tool on the Editor toolbar can create
two polygons from a single one.
- To convert closed lines into polygons, first edit them to
ensure that the starting and ending nodes of the lines are
snapped together, then use the ArcToolbox tool "Feature to
Polygon". This tool will fail if the closed lines are not truly
closed by snapping. (This tool also requires that the lines
being converted are within the same feature class.)
- Once the polygon layer(s) are free of duplicates and
error-free, they can be combined into a single feature class, if
not already done, using the Merge or Append tool; see the Help
files on these tools to learn how. Add this new layer to the map if not already there.
It's time for points...
- Imported point files from Avenza Maps,
alas, do not have attribute tables that match our
Collector App point layers. They can
nevertheless be Merged together to make a single
feature class - do so using
the Merge tool.
- Edit the attribute table of this merged file to enterstrikes and dips that you might have
saved within Avenza Maps; if you did not do so then you can
ignore this step. For future reference, keep in mind that
importing KMZ data using the "KML to Layer" tool
in ArcGIS does not
preserve the "Description" information (such as strikes and
dips you may have pecked in...) in Avenza Maps, nor does it
import photos attached to points.
- Similarly, enter the PT_TYPE for these same records.
Without this information we can't symbolize the points.
- Continue editing... remove duplicate measurements, check
that strikes and dips have reasonable values (a strike of
zero is probably an error), make sure all points have a
PT_type entry (enter one or else delete them).
- You will likely find it easiest if the data are
symbolized. Use a layer file to do this quickly. To apply the layer file, open the Symbology tab from the Layer Properties window, click
"Import" and accept the defaults.
- Save Edits, Stop Editing.
Finally, the lines...
- Not much to do here, probably only
removing duplicates. See the polygon section for
editing instructions.
9.5 Hyperlinking Field Photographs to Field Sites
Read the section "Setting HTML pop-up properties for feature layers"
in ArcGIS Help and create HTML pop-up displays for 3 or more
field photographs of your choosing. These will be (or already are
if you collected them with Collector) set up as
"attachments" on the point feature class (see ArcGIS Help for how to
create and enable attachments). You choose how best to organize
the data! An alternative but less attractive way to do this is to
enable the hyperlink tool using a dynamic hyperlink for each point
feature. Search ArcGIS Help for "Using Hyperlinks", paying
particular attention to the section on "Defining dynamic hyperlinks
though Identify Results". If you are starting from scratch
and want to attach photos not collected as attachments in the Collector
App, the preferred method for
establishing and viewing hyperlinks is given below. If
you collected points with photos attached, then skip to step 4 below.
-
Rename your (or my photos) photos with meaningful file names so that you can easily
know what they show.
-
We will link photos to the field station points by adding them as
"Attachments" to the points. To add attachments, we first need to
"enable" the point feature class so it can contain attachments. Follow
the two steps in ArcGIS Help "Enabling attachments" to do so.
-
Using the instructions in ArcGIS Help "Adding attachments to
feature", attach your photographs to the points where they belong.
-
Once attached, there are number of ways to view the photos, including
using the Identify tool and the attribute table. Read about these in
ArcGIS Help "Viewing attachments".
-
Neither of these viewing techniques is very elegant - the picture
viewing window often covers the map. We will instead set up HTML
pop-up windows for viewing the photos and attribute information.
Read ArcGIS Help "Setting HTML pop-up properties for feature layers".
We will use the first option mentioned, "As a table of visible fields"
that "Include(s) feature class attachments". Read
carefully these sections and create your pop-ups. It's a lot simpler than it
looks and you'll be pleased with the result. An example is shown
below; Popups are launched using the HTML Popup tool on the Main
Toolbar, highlighted in red below.
-
Look at the example below - note the informative title, which was not
the default pop-up "Display Expression" (see the Help file on setting up
HTML popup properties). Edit your "comment" field in the attribute
table or use an existing comment that describes the photo accurately in
lieu of the default display by adjusting fields within "Display" (i.e.
changing your "Display Expression") tab of the Layer Properties for the
point feature class.
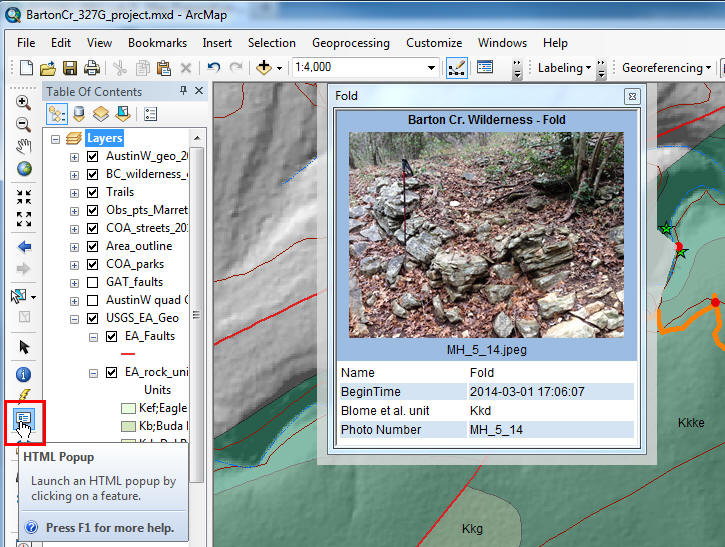
9.6 Create a New Map
-
Create a page-size layout of the field trip area
over only the region where we collected outcrop data. Symbolize the
map to show paleocurrent directions in the Carrizo Sandstone with an
arrow symbol (large enough to see!) pointing in the current
direction. Symbolize visited outcrops where photos were
acquired differently from those visited where no photos were taken.
-
Summarize your paleocurrent results in a histogram
with current azimuth on the x-axis and frequency on the y axis.
Group paleocurrents into 20o
bins - there will be 18 bins on the histogram. Provide this as an
inset on the map layout described above.
To Turn In:
The layout described in 9.6 above, AND two screen captures, like that above
in section 9.5, that shows a
photograph attachment open in ArcMap.
You're Done!
|
 |