|
Goal
GPS data from last weekend's field trip need to be brought into
the GIS project constructed in Lab 7 and assembled into a geologic map that shows
field observations.
Procedure:
The general procedure for lab this week involves the following steps:
- Import field data into the ArcGIS project created last week;
- Clean the field data of spurious GPS point and vertices.
Edit your point file attribute table, if necessary, so that joint/foliation
strikes and dips are correct;
- Append line and point files to create single feature classes;
- Edit these lines to remove any self-overlaps or undershoots;
- Snap the ends of the line segments to create single lines that
entirely enclose areas;
- Convert the enclosing line features to polygons;
- For polygons that lie within polygons, subtract the overlying
polygon from the underlying polygon - this step completes
polygon creation and editing;
- Add these new feature classes (the new lines, polygons, and point shapefiles) to your existing GIS from
Lab 7;
- Symbolize the new data to make a map.
- Hyperlink field photos to locations.
8.1 Getting Started - Importing Field Data
- Download your receiver. To do so:
- Cable the unit to your PC and
turn it on. Doing so will activate the
Windows Mobile Device Center in Windows 7 or 8.
- Browse the unit to find your
ArcPad WMA_XX; copy this folder to your Lab
9 network storage space or flash drive;
- To download your TrackLog shapefile
(this is automatically created during an ArcPad
field session and contains a series of points
that track your location), use
Windows Explore on the receiver to browse to My Documents>My ArcPad and drag and drop the 4 or 5 files named TrackLog
to a folder on your storage space;
- Disconnect your Trimble unit from
your computer and close the Mobile Device Center
software;
- Open your ArcGIS Lab 7
ArcMap document for the field trip. This
must be the same project where you created the
ArcPad files;
- "Start Editing" - select the
empty point feature class in your
Mason_Mt_WMA_XX geodatabase as the layer to edit;
- On the ArcPad toolbar, click
the icon for "Get Data FROM ArcPad";
- Using the "Add Data" button
(shown below as the "Browse button"), Browse to
your downloaded folder of field data and select
the AXF files that contain your data (or "Select
All"), then Click the "Check in" button;
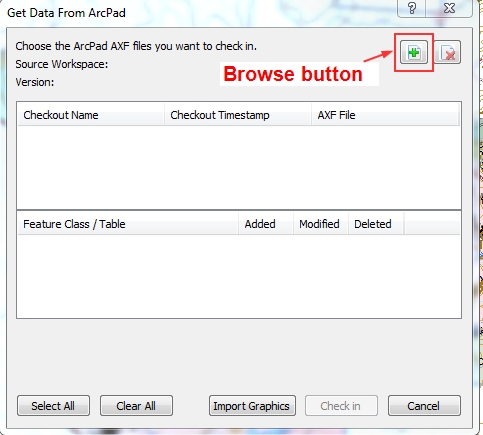 - -
-
If successful, this step updated your
empty point and line feature classes with data
you collected - you should see these features on the
screen.
-
"Save Edits" and "Stop Editing".
-
The TrackLog is a
point shapefile. To convert it to a line, search for
and use the Point to Line tool in ArcToolbox. If you
collected tracks as outcrop outlines, edit the file to
remove spurious vertices and line segments using the Split
Line and Edit Vertices tools on the Editor toolbar.
Otherwise don't bother.
- To Download PDF Maps data from your
smart phone (Iphone directions below should be similar to the
process on an Android device):
- With the image
containing your points open in PDF Maps,
select the "Map Features" icon, shown
below at
left, then choose the "Export"
icon at the bottom, shown below at right.
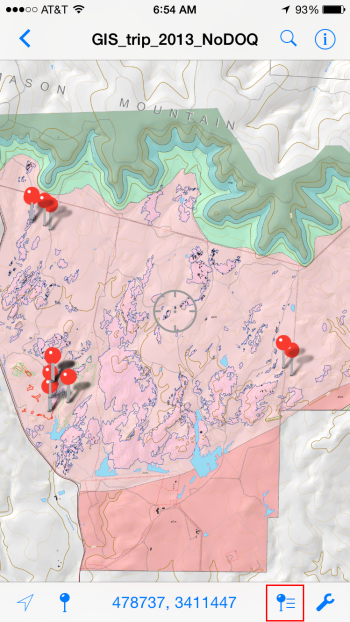
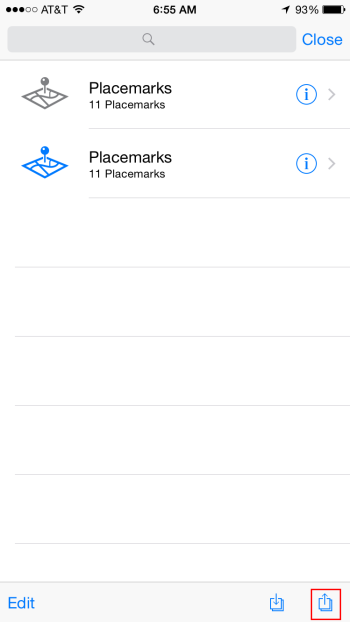
- In the "Export
Settings" window (shown below as it appears on an I
phone), enter the "FileName" WMA_KLM_XX" where XX is
your initials, choose "KML" as the Format, a
destination, either your DropBox (faster) or an Email attachment
(slower),
and set the "Media" option to export photos if desired. This will create
and export a Keyhole Markup
Language (KML) file that can be imported into ArcMap or
Google Earth. With more than one Placemark, Line
or Track (and photos, if you choose, at least in the iOS
version), a zipped KML file
(a "KMZ" file) will be created, which is also readable
by both programs. FYI, GPX and CSV, the other export
formats listed, are common exchange format for GPS data,
though neither will export photos with the points. We will not use
them,
but such files can be imported by many programs and
Apps, including ArcMap. Finally, if you choose to, you
have some control over which data are exported by
selecting from "All Features", "Custom" and "Schema
Only" from the Data field.
Regardless of which options you choose, data will be exported with GCS WGS84
coordinates, the spatial reference for all KML.
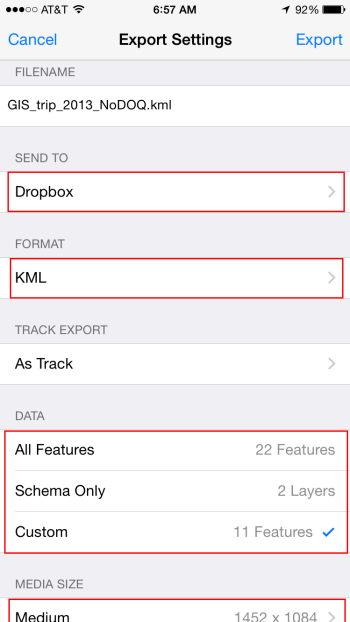
-
Within ArcCatalog, create a folder in your Lab
9 folder
named "WMA_field_data_XX", where XX is your initials. Retrieve this newly created KMZ file
from your DropBox or email, and copy it to this folder.
-
Copy your field digital photos from
your camera or phone to the
same folder - either email them to yourself (slow) or
DropBox them (faster). Do this even if you
exported them within a KML file in the above step.
-
Use the Search tool in ArcMap to find
the ArcToolbox tool "From KML". The "KML
to Layer" tool will convert KML points and/or lines and
attributes (but not photos nor, oddly, the "Description"
data) to geodatabase feature
classes within a newly created geodatabase and adds them
to your ArcMap table of contents.
8.2 Sharing and Appending Data
- To share field data with others, in ArcCatalog, Browse to the newly updated Point and
Line feature classes in your Mason_Mt_WMA_XX geodatabase, right click on one
of them and "Data>Export>To shapefile(mutiple)" to create
two
new shapefiles in your "WMA_data_XX" folder. Using the Windows compression utility, create a
zip file of this folder. You can do the same for your
PDF Maps data and photos.
- Upload your zip file to a DropBox site (I have sent
you a link in an email). From the same DropBox
folder, download other group's zip files and store them
in your Lab 9 data folder.
- For shared ArcPad data (not the imported
KML files), load the point and shapefiles,
one at a time, examining the attribute table for each.
Delete replicate observations - you only need one point
or line at each site, not many of the same that record
the same thing(s). For lines be selective - compare your
and other's lines to the orthophoto to gauge accuracy.
Extract any lines that are not outcrop outlines (e.g.
dikes) into a separate shapefile(s).
- Once you have cleaned your and other groups' ArcPad
data of unneeded points and lines, use the Append tool
in ArcToolbox to Append first the line and then the
point shapefiles into two (line and point) feature
classes. FYI, the appending process is only
possible because we all used EXACTLY the same field
types, field names and field domains in our ArcPad
projects.
- Imported point files from PDF Maps, alas, do not
have attribute tables that match our ArcPad files so
need to be managed separately. They can
nevertheless be appended together to make a single
feature class - do so using
the Append tool.
8.3 Editing The Geologic Map
Our first goal is to convert the new lines into outcrop polygons.
We could do this, as we did in Lab 4, by creating a line topology with
rules that search for overshoots, undershoots and self-overlaps, then
make corrections and generate polygons. With so few(?) lines, this
is probably overkill. The other way to do it is by using the "Feature
to Polygon" tool in ArcToolBox. This tool only works if
all lines that outline outcrops are in a single feature class (the Appended
line feature class created above) and are
snapped at
their starting and ending nodes.
- Using what you learned in Lab 4 and 5, edit your
appended line
feature class so that all outcrop lines are snapped
at their starting and ending nodes.
- Use the "Feature to Polygon" tool to create granite
outcrop polygons. This may take several tries -
lines that are not snapped to entirely close on
themselves ("leaky lines") are ignored by this tool.
If it gets too onerous, try creating a topology to
identify undershoot (unsnapped nodes) and overshoot
(overlapping lines) errors.
- Polygons within a single feature class can
be merged with the "Merge" option in the Editor toolbar;
they can likewise be "Clipped" to conform to adjacent
polygons or to clip "donut holes" where one polygon
overlies another. The "Split Polygon" tool on the
Editor toolbar can create two polygons from a single
one.
- Fill the polygon attribute table with the proper
unit abbreviations.
- Symbolize and label the outcrops to match the
existing ones, using perhaps a darker shade to
distinguish them from those previously mapped.
- Add and symbolize the point measurements (joints,
foliations, etc.) and dike lines/polygons, again using a
different color to distinguish these from extant data.
Use all data, including that collected with PDF Maps.
8.4 Hyperlinking Field Photographs to Field
Sites
Read the section on "Setting HTML pop-up properties for feature layers"
in ArcGIS Help and create HTML pop-up displays for 3 or more
field photographs of your choosing. These will be set up as
"attachments" on the point feature class (see ArcGIS Help for how to
create and enable attachments). You choose how best to organize
the data! An alternative but less attractive way to do this is to
enable the hyperlink tool using a dynamic hyperlink for each point
feature. Search ArcGIS Help for "Using Hyperlinks", paying
particular attention to the section on "Defining dynamic hyperlinks
though Identify Results". The preferred method for
establishing and viewing hyperlinks is:
-
Rename your photos with meaningful file names so that you can easily
know what they show.
-
We will link photos to the field station points by adding them as
"Attachments" to the points. To add attachments, we first need to
"enable" the point feature class so it can contain attachments. Follow
the two steps in ArcGIS Help "Enabling attachments" to do so.
-
Using the instructions in ArcGIS Help "Adding attachments to
feature", attach your photographs to the points where they belong.
-
Once attached, there are number of ways to view the photos, including
using the Identify tool and the attribute table. Read about these in
ArcGIS Help "Viewing attachments".
-
Neither of these viewing techniques is very elegant - the picture
viewing window often covers the map. We will instead set up HTML
pop-up windows for viewing the photos and attribute information.
Read ArcGIS Help "Setting HTML pop-up properties for feature layers".
We will use the first option mentioned, "As a table of visible fields"
that "Include(s) feature class attachments". Read
carefully these sections and create your pop-ups. It's a lot simpler than it
looks and you'll be pleased with the result. An example is shown
below; Popups are launched using the HTML Popup tool on the Main
Toolbar, highlighted in red below.
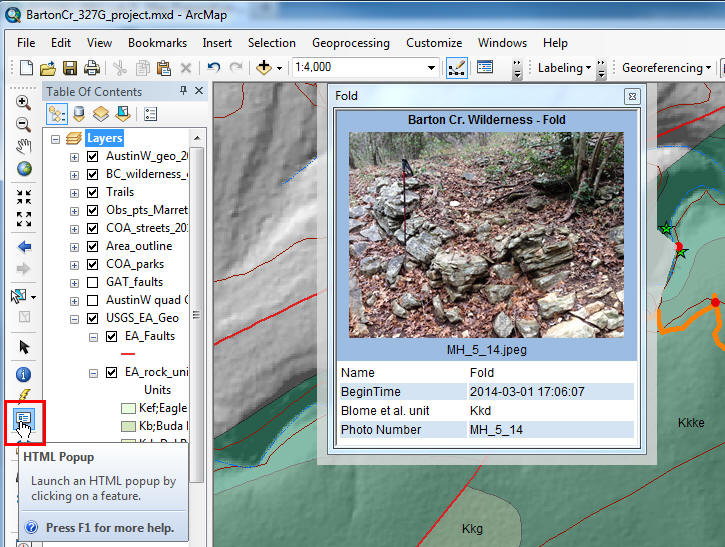
8.5 Create a new map
-
Create two page-size layout of the Saturday and
Sunday field trip areas containing the new map elements - granite
outcrops, dikes and measured point features. A poor example
(e.g. joints illegible, Explanation contains units not on map, no
LIDAR hillshade!) from
a previous trip is shown below.
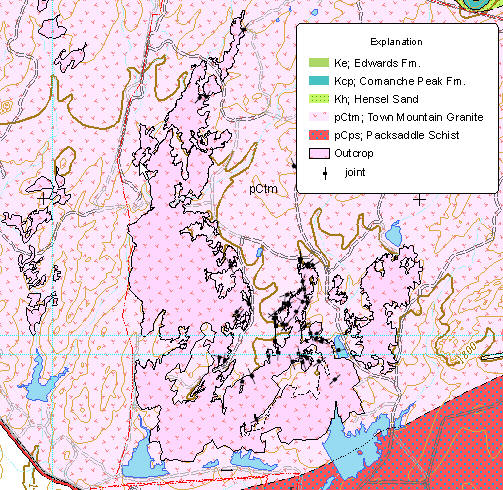
To Turn In:
The layout
described in step 8.5 above, AND a screen capture, like that above, that shows a
photograph attachment open in ArcMap.
You're Done!
|
 |