|
N.B. This lab was updated on 2-19-07 for ArcGIS 9.2
software. An older version of this lab for ArcGIS
9.1 can be found here.
5.0 Objectives
Objectives:
Learn to -
-
georeference an image
-
create geospatial data and store it in a Geodatabase
-
clip feature classes to a bounding box and join tables
-
digitize in heads-up
mode, construct topology and edit in ArcMap
5.1 Data
Data for this lab are found in the Lab_5_data folder in
the network class folder drive. They include:
- DOQQs (6 images: Art NW, NE, SE, SW and Castell NW, NE)
from
TNRIS
- Tif image of geologic map (gat_sheet_castell.tif)
created from the 1:250,000 Llano Sheet of the Geologic Atlas of Texas
- Roads - shapefiles for Llano and Mason Counties, and a
lookup table that contains descriptions for the road
"levels" codes. Data were created from TXDOT county
map Microstation Drawing Files, online at TNRIS.
- Texas counties shapefile - from ESRI
- Hydrology - a shapefile (
NHD_streams_Llano.shp) of streams taken from the National Hydrography
Dataset
- Hypsography - a shapefile of vector contours, from TNRIS
5.2 Tasks
To complete this lab you will need to do the following (in
order):
-
Georeference and rectify the geologic map
image
-
Create a Personal Geodatabase
-
Import the
contours, roads, county line and streams shapefiles into the Geodatabase
-
Create a Feature Dataset with a spatial domain that
encompasses the area of interest
-
Create empty feature classes within the Feature Dataset
for:
-
Creates attribute fields and domains for each of the
feature classes
-
Digitize a map boundary polygon -
Digitize and attribute faults
-
Digitize and attribute point features (towns,
windmills, ranches)
-
Digitize geologic unit contacts
-
Create a contact and fault line topology
(END OF LAB 5) -
Clean the faults and contact feature classes of topological errors
(BEGINNING OF LAB 6) -
Create and attribute geology polygons
-
Clip the roads, contours and streams feature classes to the map boundary
-
Join the lookup table of road levels to the
roads feature class -
Import a roads layer file and symbolize the roads
-
Symbolize
and label the streams and contours feature classes
-
Symbolize
and label geology polygons, faults and point
features
-
Layout and print a map showing roads,
contours, streams, towns, ranches, windmills, faults and
geological units -
Answer and turn in any questions and your
layout.
5.3 Procedure
5.31 Georeferencing
-
Copy the Lab5_data folder to your network storage.
-
Within your Lab5_data folder, create a new folder called My_Data.
-
Open ArcMap with a new, empty document.
-
Load the 6 DOQ MrSid images from the DOQ folder.
The spatial reference for the aerial photos is UTM14N,
NAD83.
-
Load the scanned geologic map, gat_sheet_castell.tif.
-
Georeference the geologic map. Consult the lecture
notes and the Georeferencing Software Tip for details. For further details on georeferencing, see pp.
317-322 in the digital book "Using ArcMap" in the class folder
(G:\Digital_Books\ArcMap\ Using_ArcMap.pdf). The
image below shows suggested link points for
georeferencing.
-
Save your links in your Lab4_data/My_Data folder.
-
Rectify the georefenced map, using nearest neighbor
resampling, and a cell size of 10 meters. Before
rectifying, be sure the file will be saved in your My_Data
folder.
-
Because the
spatial reference of the Data Frame
is UTM14N NAD83, the rectified map should also be in this
coordinate system. Check the spatial reference of the
rectified map file before proceeding. Do this in
Arc Catalog by right-clicking on the new file and examining
the file's Properties.
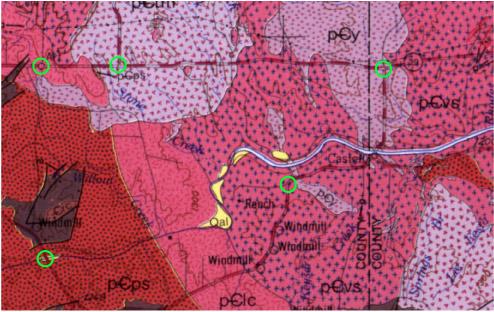 5.32
Creating a Personal Geodatabase and Importing
Data Files
-
Within ArcCatalog, browse to your My_Data folder,
right-click on the folder, select "New", then
Personal Geodatabase.
-
Name the new Geodatabase "Castell_Map.mdb"
-
Right-click on the Castell_Map Geodatabase icon, select
"Import", then "Feature class
(multiple)...".
-
Before importing any data, we'll first set some
"Enviroment" variables. This will save
some browsing/typing later. Click the "Evironments..."
button at the bottom of the window, select "General
Settings", click the folder button next to
"Current Workspace", browse to your Lab5_data
folder and click "Add". This is the only
Environmental variable we'll change, so click OK.
-
Time to Import some files... Using the folder icon
next to the "Input Features" line, browse to
your Lab5_data folder, hold down the Shift key, and click
on the shapefiles you wish to import, i.e. both roads
shapefiles, the contour shapefile, the Texas counties
shapefile, and the streams shapefile.
Click OK and watch the geoprocessing window as the
files are imported, closing it after it finishes.
-
Import the Roads lookup table using the same technique
but using right-click "Import" "Table
(single...)".
5.33 Creating a Feature Dataset
We will need a Feature Dataset within the geodatabase to
hold files we will create by digitizing.
Why? Without a Feature Dataset, the files we will
create could not share a topology. This is a general
rules... all files that share a topology must be contained
within the same Feature Dataset. For this reason, all
files within a Feature Dataset must have the same spatial
reference and "spatial domain" (more on this below),
which we will establish when the Feature Dataset is created.
The procedure is somewhat different for versions 9.1 and 9.2
of ArcCatalog; directions below pertain to version 9.2.
-
Right-click on your Castell_Map geodatabase, select
"New", then "Feature Dataset".
-
Name the new Feature Dataset "Geology" and
click the "Next" button to bring up the now
familiar Spatial Reference Properties window.
-
Browse to Projected Coordinate System>UTM>NAD83>NAD83 UTM
Zone 14N.prj and select (make sure the right Projected
Coordinate System is in "Name"), then click "Next".
-
In the next window you are given the chance to specify a
vertical datum. The default is none, which means that
if you have elevation information (e.g. features classes "PointZ",
"PolylineZ") that were collected with a particular elevation
datum (e.g. often NAVD88 for data collected by most GPS
units) the software will not provide a means for converting
the data to a different vertical datum. If you knew
the vertical datum for the data sets you were incorporating
this would be the opportunity to specify it. For the
purpose of this lab the default of "none" is acceptable.
-
The final window sets the "XY" tolerance (maximum distance
allowed before nodes or vertices are considered coincident).
For more on this topic, click the "About Setting Tolerance"
button. Accept the defaults and click "Finish".
5.34 Creating Feature Classes within the Feature
Dataset
We now need to create empty feature classes within the
Feature Dataset to hold the lines, points and polygons we will
create, as well as their attributes.
-
Right-click on the Geology Feature Dataset, select
"New", then "Feature Class..."
-
Name the feature class "Map_Area"
then select a "Type" for the drop down menu, in this case
the default (Polygon Features); select "Next".

-
Click the Field Name "SHAPE" to make the
Field Properties for the Shape field visible, as shown
below.
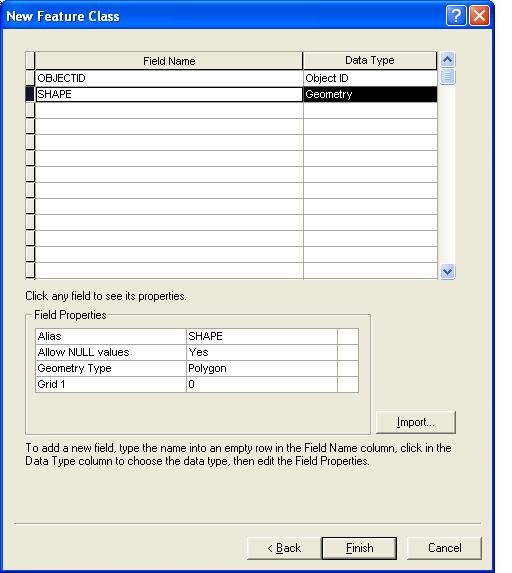
-
The Field Properties for the "SHAPE" field of
the attribute table for this new Feature Class (which you've
named "Map_Area) are listed in rows. The SHAPE field will
store the geometry type (in this case a Polygon representing
the footprint of the map area), coordinates, spatial
reference, and other variables of this feature class. For
more on SHAPE field properties variables see pages 45-48 in
the digital book "Building a Geodatabase" or the Help files.
We don't need to change anything, nor do we need to add any
fields to the attribute table for this feature class.
-
Click "Finish". You have now created a
polygon feature class that will hold your digitized outline
of the map area. This polygon will be very useful as a
bounding box to "snap" the ends of lines to as you digitize
and will participate in the topology of the final map.
We now need two new feature
classes for lines: one for
faults and one for unit contacts. These could be
contained with a single feature class (both are lines), but
we will find it useful to keep them separate.
-
Repeat steps 1-3 above, using the name
"Faults" and changing the "Type" to line (as
shown below), then click "Next".

-
We will now add a few new fields to the attribute
table. Enter the field name "Type"
(for fault type) in the blank row below the SHAPE field
name. For future reference, Field Names can not
exceed 13 characters and can't include any special
characters, including spaces. An "Alias"
can be specified for longer names and/or coded field
names. The Data Type for this new field is
"text" and the Field Properties list should be
modified as follows:
Alias: Fault type
Length: 12 (11 characters are needed to eventually
store the values "normal", "reverse" or
"strike-slip"; 12 is overkill).
See the figure below.

-
Repeat this process for two new text fields:
Field Name: Downside Data
Type: text
Length:3 (this will have values of N, NE, E, SE, S, SW, W,
NW, or N to indicate the down-thrown side of the fault)
Field Name: Exposure Data Type: text
Length: 10 (a field for values of Exposed, Covered,
Inferred, corresponding to solid, dotted or dashed lines
on the original map)
-
Click Finish.
-
Create a new line Feature Class for un-faulted contacts,
named "Contacts" following steps 1-3 and 6 above, and
using the procedure in step 7, create a new field for:
Field Name: Exposure Data Type: text
Length: 10 (a field for values of Exposed, Covered,
Inferred, corresponding to solid, dotted or dashed lines
on the original map)
-
Click Finish.
-
Create a new line Feature Class for dikes,
named "Dikes" following steps 1-3 and 6 above, and
using the procedure in step 7, create a new field for:
Field Name: Exposure Data Type: text
Length: 10 (a field for values of Exposed, Covered,
Inferred, corresponding to solid, dotted or dashed lines
on the original map)
Field Name: Rock_type Data
Type:text
Length: 25 (values are aplite,
pegmatite, marble lens)
-
Create a new point Feature Class for point features,
naming it "Map_Points" with an Alias of
"Geographic Points".
-
In the drop-down menu for the SHAPE field property,
change the Geometry Type to "Point".
-
As in step 8, Add the following Fields:
Field Name:
Type Data Type:
text
Alias: Feature Type
Length: 25
Field Name: Name Data
Type: text
Alias: Feature Name
Length: 50
-
Click Finish.
5.35
Adding Domains to the Geodatabase
To avoid entry errors or repeatedly typing the same values
when "populating" the attribute tables of the
feature classes we just created, we will now define lists of
all possible attribute values for most of the fields we
created. Such lists are called
"Domains". Domains are created for the entire geodatabase, not
just for a specific feature class or feature
dataset, allowing the same domains to be used by any feature
class within the geodatabase. Once created and attached
to the feature classes, domain values can be selected from
drop-down menus in the cells of the attribute tables, a very
fast and efficient way to enter data.
-
Right-click the Castell_map geodatabase icon, select
"Properties..." and click the
"Domains" tab.
-
The domains to be created have the following
names, properties and values:
| Name/Description |
Field Type |
Domain Type |
Codes/Descriptions |
| Fault_type |
Text |
Coded Values |
Normal,
Reverse, Strike-slip |
| Downside |
Text |
Coded Values |
N, NE, E, SE,
S, SW, W, NW |
| Exposure |
Text |
Coded Values |
Exposed,
Inferred, Covered |
| Point_type |
Text |
Coded Values |
Town, Ranch,
Windmill, Other |
| Dike_unit |
Text |
Coded Values |
Aplite,
Pegmatite, Marble lens |
|
UNIT_ABBREV |
Text |
Coded Values |
Qal, LPu,
pCyg, pCtm, pCps, pClc, pCvs |
| UNIT_NAME |
Text |
Coded Values |
Quaternary
Alluvium, Undifferentiated Lower Paleozoic rocks, "Younger" Granites,
Town Mountain Granites, Packsaddle Schist, Lost Creek
Gneiss, Valley Spring Gneiss |
All of these domains will be applied to text fields, and all will be
"Coded Value" domains, storing values as codes.
The codes are a way to speed up searching and sorting of the
final tables and have the advantage of providing drop-down
menus for data entry. But using a code different than
the "Description" produces problems when exporting
the data to ArcPad and other applications, as might be desired
if digitizing were to be done in the field. I therefore
recommend that the values entered for the Code and the
Description be identical, even though this would seemingly
defeat the main purpose of using codes. It's won't
affect searching or sorting for the small tables that we'll
create in this instance, and we won't be
exporting data in any event. Just a word to the wise for
later work.
-
Enter each of the above Domain names into a row below
the "Domain Name" heading. Leave the adjacent
"Description " column blank or type in a description of
what the domain name means.
-
Change the first two rows of the "Domain
Properties" for each domain to "Text" and
"Coded Values", respectively.
-
In the "Coded Values" area, enter the Coded
Values for each domain from the above table, using the
exact same code and description for each value. An
example for the Fault_Type Domain is shown below. The
Unit_name and Unit_Abbrev domains will be used for rock
unit polygons that we will
later (Lab 6) make with ArcCatalog from the lines we digitize.
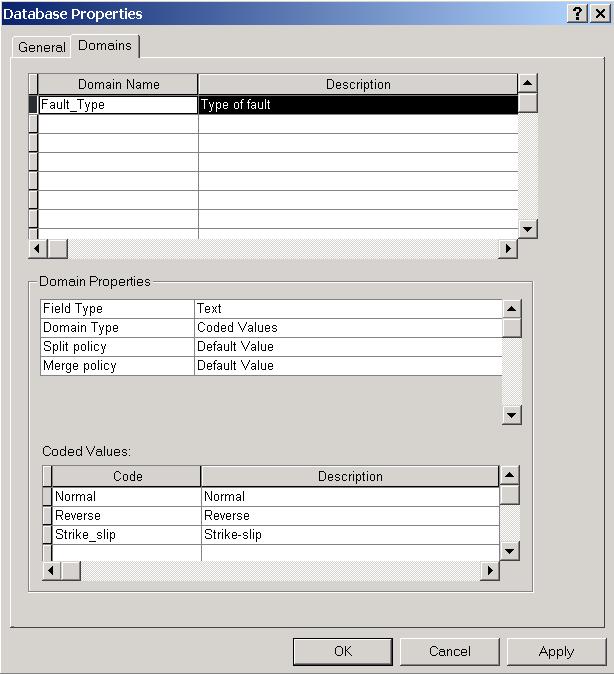
-
Click OK. Other domains and coded
values can be added later, if need be.
5.36
Attaching Domains to Feature Classes
The feature classes we earlier created do not yet have
associated domains. It would seem more logical to create
the domains before creating the feature classes, so that the
domains could be assigned at the same time that the feature classes
were created. This is indeed the recommended
procedure... if you have a well conceived database!
Mine rarely are, so I usually do it the way I'm describing
here.
-
Right-click on the Contact feature class in the
geodatabase, select "Properties..." and click
the "Fields" tab.
-
Click on the Field Name "Exposure "
-
In the Field Properties area, click the blank cell to
the right of the word "Domain" to reveal a
drop-down menu; select the "Exposure" domain.
-
In the blank area to the right of "Default
Value", type Exposed. Solid lines are by far
the most common type of lines on the geologic map, thus
"Exposed" is a good default value for the
Contact Type field.
-
Notice that the software has automatically added a new
field to this feature class: "SHAPE_length",
which will be populated by the software as we draw lines.
-
Click OK.
-
Repeat steps 1-6, using the appropriate domains and
defaults, for the Faults, Dike and Map_Points feature
classes. Note that a few of the fields (e.g.
"Name") do not have domains.
Congratulations, you've now completed the
geodatabase needed for digitizing and creating the map for
this lab!
5.37 Digitizing features
Some general strategies for digitizing:
- Digitize a map boundary polygon first (e.g. the Map_Area
feature class).
- Set the Snapping before starting and check and/or reset
Snapping as new feature classes are digitized (more about
Snapping below).
- Try hard to assure that all line features that intersect
other lines or polygons are snapped to those lines or
polygons. Lines can not cross; a new line must be
created to continue a line beyond a point of intersection.
- Work from one edge of the map to the other; examine the
map carefully and try to think a few steps ahead.
- Attribute as you go. Keep the feature class' attributes, accessible on the
editing toolbar, open as you work and fill in the fields
after completing each feature.
A. Digitzing the Map_Area Polygon
-
Open ArcMap and load the rectified geologic map and the
five feature classes you just finished creating (Contacts,
Faults, Dikes, Map_Area and Map_Points).
-
If not already open, open the Editing toolbar and the
Advanced Editing toolbar (Tools menu>Customize...)
-
The generalized Digitizing/Editing procedure is:
a) From the Editing toolbar menu, Start Editing;
b)
On the toolbar set Target to the file you will digitize
into;
c) Set Snapping (under the Edit menu on the Editing toolbar)
*So what is this snapping
business about? See pp. 104-106 in the digital book "Editing
in ArcMap"*
d) Choose Task – e.g. “Create New Feature” –
on toolbar;
e) Select Tool – Pencil (for other
tools see Help files) on toolbar;
f) Begin
outlining feature – create a “Sketch” - Click to create a
vertex; create as needed to outline feature.
g)
Finishing feature outline with double click, or a
right-click, then "Finish Sketch";
h) SAVE EDITS (on editing toolbar menu, NOT the ArcMap
toolbar).
i) Open the table for the newly created feature
(table icon on edit toolbar) and enter attributes.
j) SAVE EDITS.
k) Repeat for the next feature.
-
To digitize a rectangle do step a), set the Target to
Map_Area for step b), ignore step c), do step d). Once
you've done d), the Editing tool bar should look like
the one below.

-
Click the rectangle tool on the Advanced Editing toolbar
(the depressed button in the figure below), click once on the upper left corner of the
rectified geologic map, then click a second time on the
lower right corner. This should create a Map_Area
rectangle.

-
From the Editor drop-down menu, click "Save
Edits".
-
From the Selection drop-down menu at the top of the screen,
click "Clear Selected Feature".
-
Change the symbology of the new polygon to "No
Fill" with a bright green outline 1 point wide.
-
Right-click on the Map_Area layer name in the table of
contents (TOC) and select "Zoom to Layer".
B. Digitizing Faults
-
If not already in Editing mode, select "Start
Editing" from the Editor drop-down menu. On the
Editor toolbar, set the Task to "Create New
Feature" and the Target to "Faults ".
-
From the Editor drop-down menu select
"Snapping" to open the Snapping window.
-
Check the boxes adjacent
to the Map Area and Faults layers (see below) and order the
layers by dragging and dropping so that the Map Area layer
is above the Faults layer. This sets snapping to the Map
Area polygon at the highest priority (see pp. 104-106 in the digital book "Editing
in ArcMap"). Setting snapping is absolutely
essential when digitizing. It is impossible to
guess when a line you are digitizing is touching
another line unless you can snap to it.
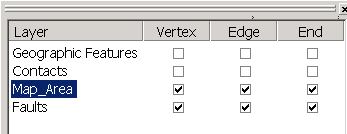
-
Close or reduce the size of the snapping window - your
snapping choices are preserved until you change
them (and you will).
-
Work from the upper left to lower right across the
map to digitize the faults. Begin by zooming into
faults that intersect the left edge of the map (a scale of
about 1:30,000 works well).
-
Click the pencil tool
 on the toolbar, double check to
see that the Task is "Create Feature" and the
Target is "Faults", then bring your cursor (which should now
look like a circle with cross-hairs) to the edge of the
Map_Area polygon where it intersects the first fault you
want to digitize. The cursor should snap to the
polygon edge - it should be a little more difficult to
move it off the line when it's snapped.
on the toolbar, double check to
see that the Task is "Create Feature" and the
Target is "Faults", then bring your cursor (which should now
look like a circle with cross-hairs) to the edge of the
Map_Area polygon where it intersects the first fault you
want to digitize. The cursor should snap to the
polygon edge - it should be a little more difficult to
move it off the line when it's snapped.
-
When you're snapped to the
polygon and on a fault, click once to create a vertex, then move the cursor
along the fault, clicking anytime the fault changes
trend. Double-click (or click once and then
right-click and select "Finish Sketch") to
finish the line.
-
Click the Attribute button
 on the Editor toolbar, click in the white area to the
right of a Property name (e.g "Downside") and
then select the proper value from the domain values given
in the drop-down menu. A completed entry is shown below. Do not change the OBJECTID or
SHAPE_Length values.
on the Editor toolbar, click in the white area to the
right of a Property name (e.g "Downside") and
then select the proper value from the domain values given
in the drop-down menu. A completed entry is shown below. Do not change the OBJECTID or
SHAPE_Length values.
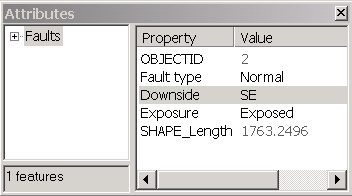
-
SAVE EDITS.
-
Use the pan and zoom tools to navigate the
map, digitizing and attributing faults as you go.
For looping faults that change trend by more than 90
degrees, there can be no one correct Downside
attribute. These should be digitized as two or more
separate faults so that each can receive a proper Downside
attribute. Likewise, topology dictates that
faults can not cross one another. End the
fault you are digitizing and start a new one when the
fault you are digitizing intersects another. The new fault
should begin by snapping to the end of the fault you just
finished. Finally, all faults are presumed to be
normal faults, and the down-thrown side will always be the
side with the youngest rock unit.
-
To delete a fault
once it's finished, select it (using the selection tool)
and click the delete tool
 on the ArcMap toolbar.
on the ArcMap toolbar.
-
To delete or add a vertex to a completed
line, change the Task to "Modify Feature",
select the line with the Edit (arrowhead) tool
 on the Editor toolbar, click the pencil tool, right-click
on the vertex you wish to delete and select "Delete
Vertex"; to add a vertex, right-click on the line
where you want to add one, then select "Insert
Vertex" .
on the Editor toolbar, click the pencil tool, right-click
on the vertex you wish to delete and select "Delete
Vertex"; to add a vertex, right-click on the line
where you want to add one, then select "Insert
Vertex" .
-
SAVE EDITS frequently. Once they're
saved, the program can crash and you won't loose any work.
-
For more on how to create and modify line
features, see pp. 45-95 in "Editing in ArcMap".
-
A final word about
editing... selecting features for editing can be difficult
if more than one layer is selectable - you can
accidentally select a layer that is underneath the one
you're trying to select. To avoid this problem, the
"selectability" of layers can be turned on or off.
The easiest way to do this is by clicking on the
"Selection" tab at the bottom of the table of contents and
clicking the box next to each layer to turn selectability
on or off. Likewise, when you try to select a
feature
and can't, check the Selection tab to see if the layer
with the feature is turned
off for selection.
C. Digitizing Dikes and a Marble Lens
Four
thin granite dikes, symbolized with bright red lines, are
present in the NE corner of the map within the pCvs unit near
Hwy 29. Black label lines (these are not faults) connect
the letter "o" to these, indicating they are Oatman
Granite or, more generically, aplite. Similarly, a navy
blue line amongst the faults near the SW corner of the map has
a label line connected to an "m", indicating a
marble lens within the pCps unit. At the scale of
the map, these features are best digitized as single lines,
not as rock unit polygons.
-
Following the procedure above, digitize
and attribute the granite dikes and marble lens.
-
SAVE EDITS.
D. Digitizing Map Points
Map points are the towns, ranches and windmill
on the map. They are the easiest of all features to
digitize, requiring just a single click. The map shows
the towns of Castell and Art, 4 windmills and 2 ranch houses
(as small black dots or squares).
-
Change the Target to Geographic Features
(or to Map_Points, depending on whether you gave this
layer an Alias).
-
Click the pencil tool, then click on a
point feature.
-
Open the attribute window and fill in the
attributes. If the feature is a town, type in the
name (Art or Castell), otherwise leave the Name field as
<null>.
-
SAVE EDITS.
E.
Digitizing Rock Unit Contacts
Now for the tricky part...
Digitizing the complicated geometry of the rock unit contacts
on this map (or any geologic map) requires diligence and
attention to detail. The mechanics of the process are no
different than those just completed, however it is easy to
forget a few import details:
a) Lines can not be duplicated. They must
either start and end at other lines, or close on themselves
to become "islands", not touching any other line.
b) Lines must snap to other line edges or vertices and
can not cross. They can abut one another at a
common vertex and continue on, but they can not cross.
c) Faults and the bounding rectangle are also contacts,
the latter with the surrounding world. For
the fault and map edge contacts to correspond exactly to
these features, set snapping to faults edges, vertices
and ends, and do the same for the MAP_AREA polygon. When a contact line intersects the
map boundary, it must turn left or right to meet up with the
vertex where the line began. In this way, all rock
units on the map that intersect the boundary are enclosed by
contact lines.
Ignore these rules at your peril. It is
very difficult (but not impossible) to construct topologically
sound rock unit polygons from digitized contact lines that
don't follow these rules.
To simplify the process somewhat, we will not
digitize the uncolored outline of the Llano River in the
eastern half of the map - simply continue lines across the
river as if it weren't there.
-
Open the Snapping window (Edit toolbar,
Editor drop-down menu) and check the Vertex, Edge and End
boxes for Contacts, Map_Area and Faults. Close or
reduce the Snapping window.
-
If not already editing, select "Start
Editing" from the same menu.
-
Set the Target to "Contacts" and
Task to "Create New Feature".
-
Set the scale to 1:50,000, right-click on
"Layers" in the TOC, and select "Reference
Scale" then "Set Reference Scale".
-
Begin in the NW corner and work Eastward
and Southward, digitizing lines, snapping to the boundary
or other lines, and attributing as you go. Actually,
you should not have to do any attributing if the default
for Exposure is set to Exposed - these are all solid
lines. Get comfortable, this will take some time...
-
If you make mistakes, see the procedure above
for removing or adding vertices, and for deleting lines.
-
SAVE EDITS often.
5.38
Create a Topology for the Map
Lines
Before creating ("building") rock unit polygons from the Contact and Fault lines, it is useful to
"clean" the lines of errors that will corrupt
polygon creation. Failure to do so can result in "sliver
polygons" (small polygons that are created from lines that
unintentionally overlap) or polygons that combine more than
one rock unit ("leaky polygons"; from lines that
unintentionally don't meet i.e. "dangle"). "Cleaning" is most easily(?) done by
creating a topology layer in the Geology feature dataset that
contains rules designed to spot errors. After setting up
the rules and creating the topology, the topology can be
"validated", and explicit violations of the rules
will be flagged for easy editing.
-
Close ArcMap first, then open ArcCatalog (feature
classes can not be open in ArcMap if you want to work with them in ArcCatalog).
-
Right-click on the Geology feature
dataset, select "New", then
"Topology". The Topology wizard opens.
-
Click "Next", name the new
topology "Contact_topology", and change the cluster
tolerance to 15 (15 meters; see the description of cluster
tolerance).
-
Click "Next" and place a check in
the boxes adjacent to the "Contacts"
and "Faults" feature classes
- these are the feature
classes we are checking for dangling and/or crossing lines.
-
Click "Next" and change the
number of ranks to 2. Change the rank for Contacts
to 2; this will allow Contact line nodes to move rather
than faults (they should stay relatively straight lines)
if snapping is done during the creation of the topology.
-
Click "Next" to bring up the
topology rules dialog. We need rules for both
contacts and faults. As already stated, we want to
know where contact lines dangle (not meeting other contact
lines) and where they cross themselves.
We'd also like to know the latter for faults.
a) Click the "Add Rule..." button and,
for the Contacts feature class, select the rule (from the
drop-down menu) "Must Not Overlap".
b) Repeat step a), this time choosing "Must Not
Have Dangles".
c) Repeat step a), this time choosing
"Must Not Self-Intersect".
d) Repeat steps a) and c) for the Faults feature
class. Do not repeat step b) for Faults; faults are
allowed to dangle.
-
Click "Next" and review a
summary of Topology properties.
-
Click "Finish" and wait for the
Topology feature class to be created. Answer
"Yes" to Validate the topology now.
-
A new feature class has been created that
contains flags for every rules violation. Some of
these may be valid exceptions to rules, others
are errors. To see the violations, preview the
topology feature class in ArcCatalog by highlighting the new file and
clicking the "Preview" tab. The pink squares
are the locations of errors, which we will later view on
top of contacts feature class in ArcMap. To get a list of errors,
right-click on the topology layer, select
"Properties", click the "Error" tab
and click the "Generate Summary" button.
-
If you've done a careful job of
digitizing, your Summary might look something like the one
shown below. The Summary shows 3 errors for the
"Must not overlap" rule and 5 for the "Must not have
dangles". Yours may be better (wouldn't that be
great) or worse (ugh).
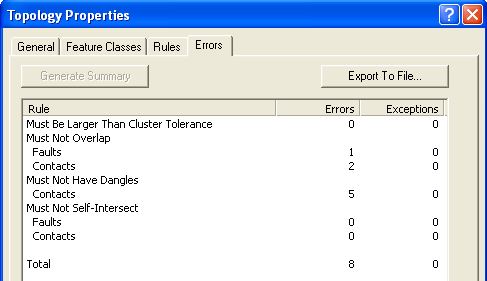
End of Digititzing Part 1 (Lab 4)
In Part II of this Lab (Lab 6, next
week) we will go through and
fix the errors, before going on to make
rock unit polygons, attribute them, and complete the map.
|
|